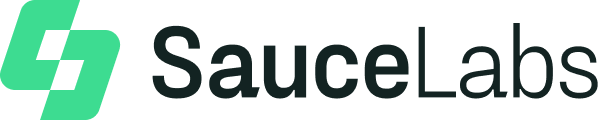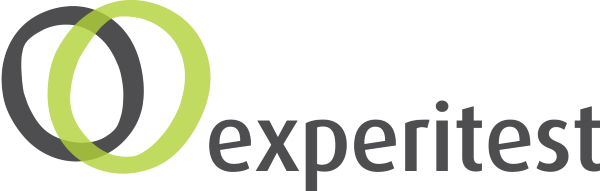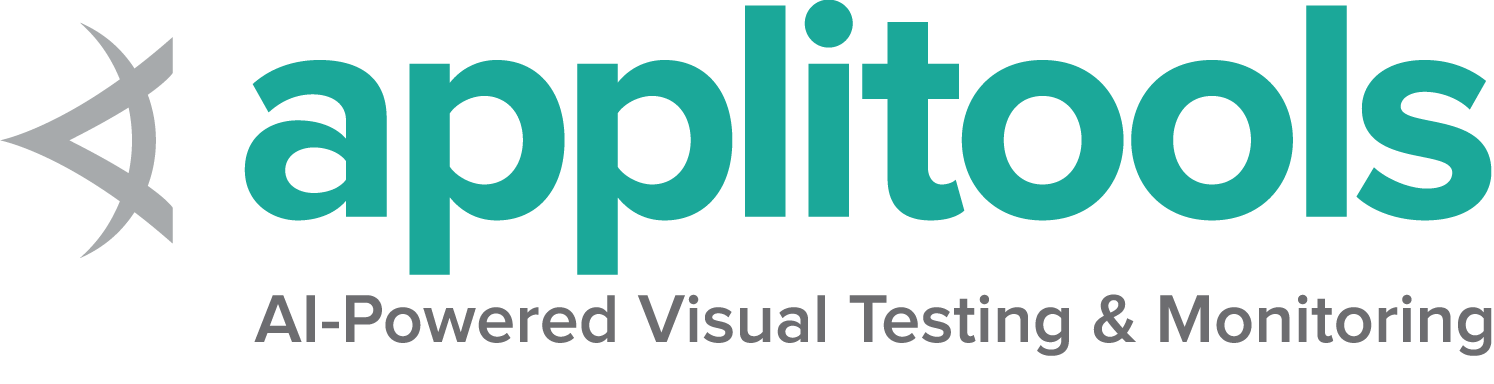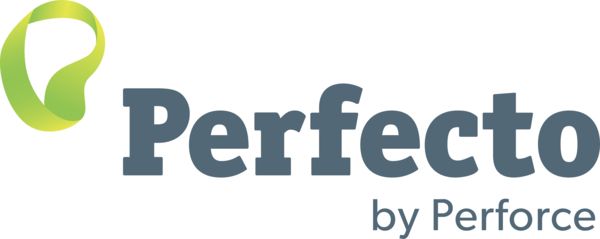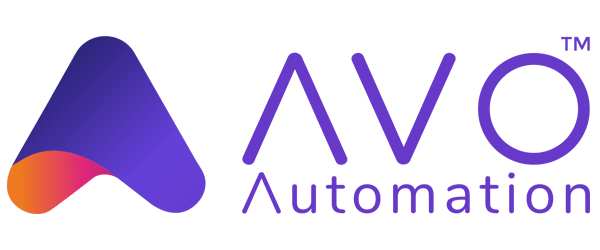最初のSeleniumスクリプトを書く
Seleniumをインストールし、 すると、Seleniumコードを書く準備が整います。
Note: if you get an error about drivers not found, please read about troubleshooting the driver location error
Eight Basic Components
Seleniumが行うことはすべて、ブラウザコマンドを送信して、何かを実行したり、情報の要求を送信したりすることです。 Seleniumで行うことのほとんどは、次の基本的なコマンドの組み合わせです。
1. ドライバーインスタンスでセッションを開始します
For more details on starting a session read our documentation on driver sessions
WebDriver driver = new ChromeDriver(); driver = webdriver.Chrome() IWebDriver driver = new ChromeDriver(); driver = Selenium::WebDriver.for :chrome driver = await new Builder().forBrowser('chrome').build(); driver = ChromeDriver()2. Take action on browser
In this example we are ブラウザがナビゲートするコマンドを送信します
driver.get("https://www.selenium.dev/selenium/web/web-form.html"); driver.get("https://www.selenium.dev/selenium/web/web-form.html") driver.Navigate().GoToUrl("https://www.selenium.dev/selenium/web/web-form.html"); driver.get('https://www.selenium.dev/selenium/web/web-form.html') await driver.get('https://www.selenium.dev/selenium/web/web-form.html'); driver.get("https://www.selenium.dev/selenium/web/web-form.html")3. ブラウザに関する情報をリクエストします
There are a bunch of types of information about the browser you can request, including window handles, browser size / position, cookies, alerts, etc.
String title = driver.getTitle(); title = driver.title var title = driver.Title; title = driver.title let title = await driver.getTitle(); val title = driver.title4. Establish Waiting Strategy
Synchronizing the code with the current state of the browser is one of the biggest challenges with Selenium, and doing it well is an advanced topic.
Essentially you want to make sure that the element is on the page before you attempt to locate it and the element is in an interactable state before you attempt to interact with it.
An implicit wait is rarely the best solution, but it’s the easiest to demonstrate here, so we’ll use it as a placeholder.
Read more about Waiting strategies.
driver.manage().timeouts().implicitlyWait(Duration.ofMillis(500)); driver.implicitly_wait(0.5) driver.Manage().Timeouts().ImplicitWait = TimeSpan.FromMilliseconds(500); driver.manage.timeouts.implicit_wait = 500 await driver.manage().setTimeouts({implicit: 500}); driver.manage().timeouts().implicitlyWait(Duration.ofMillis(500))5. 要素を検索するためのコマンドを送信します
The majority of commands in most Selenium sessions are element related, and you can’t interact with one without first finding an element
WebElement textBox = driver.findElement(By.name("my-text"));
WebElement submitButton = driver.findElement(By.cssSelector("button")); text_box = driver.find_element(by=By.NAME, value="my-text")
submit_button = driver.find_element(by=By.CSS_SELECTOR, value="button") var textBox = driver.FindElement(By.Name("my-text"));
var submitButton = driver.FindElement(By.TagName("button")); text_box = driver.find_element(name: 'my-text')
submit_button = driver.find_element(tag_name: 'button') let textBox = await driver.findElement(By.name('my-text'));
let submitButton = await driver.findElement(By.css('button')); var textBox = driver.findElement(By.name("my-text"))
val submitButton = driver.findElement(By.cssSelector("button"))6. 要素に対してアクションを実行する
There are only a handful of actions to take on an element, but you will use them frequently.
textBox.sendKeys("Selenium");
submitButton.click(); text_box.send_keys("Selenium")
submit_button.click() textBox.SendKeys("Selenium");
submitButton.Click(); text_box.send_keys('Selenium')
submit_button.click await textBox.sendKeys('Selenium');
await submitButton.click(); textBox.sendKeys("Selenium")
submitButton.click()7. 要素に関する情報をリクエストします
Elements store a lot of information that can be requested.
String value = message.getText(); value = message.text var value = message.Text; value = message.text let value = await message.getText(); driver.get("https://www.selenium.dev/selenium/web/web-form.html")8. セッションを終了します
This ends the driver process, which by default closes the browser as well. No more commands can be sent to this driver instance.
driver.quit(); driver.quit() driver.Quit(); driver.quit after(async () => await driver.quit()); driver.quit()Putting everything together
これらの8つを組み合わせて、使う必要のあるライブラリを含む完全なスクリプトにしましょう。
package dev.selenium.getting_started;
import org.junit.jupiter.api.Test;
import org.openqa.selenium.By;
import org.openqa.selenium.WebDriver;
import org.openqa.selenium.WebElement;
import org.openqa.selenium.chrome.ChromeDriver;
import java.time.Duration;
import static org.junit.jupiter.api.Assertions.assertEquals;
public class FirstScriptTest {
@Test
public void eightComponents() {
WebDriver driver = new ChromeDriver();
driver.get("https://www.selenium.dev/selenium/web/web-form.html");
String title = driver.getTitle();
assertEquals("Web form", title);
driver.manage().timeouts().implicitlyWait(Duration.ofMillis(500));
WebElement textBox = driver.findElement(By.name("my-text"));
WebElement submitButton = driver.findElement(By.cssSelector("button"));
textBox.sendKeys("Selenium");
submitButton.click();
WebElement message = driver.findElement(By.id("message"));
String value = message.getText();
assertEquals("Received!", value);
driver.quit();
}
}
from selenium import webdriver
from selenium.webdriver.common.by import By
def test_eight_components():
driver = webdriver.Chrome()
driver.get("https://www.selenium.dev/selenium/web/web-form.html")
title = driver.title
assert title == "Web form"
driver.implicitly_wait(0.5)
text_box = driver.find_element(by=By.NAME, value="my-text")
submit_button = driver.find_element(by=By.CSS_SELECTOR, value="button")
text_box.send_keys("Selenium")
submit_button.click()
message = driver.find_element(by=By.ID, value="message")
value = message.text
assert value == "Received!"
driver.quit()
using System;
using Microsoft.VisualStudio.TestTools.UnitTesting;
using OpenQA.Selenium;
using OpenQA.Selenium.Chrome;
namespace SeleniumDocs.GettingStarted
{
[TestClass]
public class FirstScriptTest
{
[TestMethod]
public void ChromeSession()
{
IWebDriver driver = new ChromeDriver();
driver.Navigate().GoToUrl("https://www.selenium.dev/selenium/web/web-form.html");
var title = driver.Title;
Assert.AreEqual("Web form", title);
driver.Manage().Timeouts().ImplicitWait = TimeSpan.FromMilliseconds(500);
var textBox = driver.FindElement(By.Name("my-text"));
var submitButton = driver.FindElement(By.TagName("button"));
textBox.SendKeys("Selenium");
submitButton.Click();
var message = driver.FindElement(By.Id("message"));
var value = message.Text;
Assert.AreEqual("Received!", value);
driver.Quit();
}
}
}# frozen_string_literal: true
require 'spec_helper'
RSpec.describe 'First Script' do
it 'uses eight components' do
driver = Selenium::WebDriver.for :chrome
driver.get('https://www.selenium.dev/selenium/web/web-form.html')
title = driver.title
expect(title).to eq('Web form')
driver.manage.timeouts.implicit_wait = 500
text_box = driver.find_element(name: 'my-text')
submit_button = driver.find_element(tag_name: 'button')
text_box.send_keys('Selenium')
submit_button.click
message = driver.find_element(id: 'message')
value = message.text
expect(value).to eq('Received!')
driver.quit
end
end
const {By, Builder, Browser} = require('selenium-webdriver');
const {suite} = require('selenium-webdriver/testing');
const assert = require("assert");
suite(function (env) {
describe('First script', function () {
let driver;
before(async function () {
driver = await new Builder().forBrowser('chrome').build();
});
after(async () => await driver.quit());
it('First Selenium script', async function () {
await driver.get('https://www.selenium.dev/selenium/web/web-form.html');
let title = await driver.getTitle();
assert.equal("Web form", title);
await driver.manage().setTimeouts({implicit: 500});
let textBox = await driver.findElement(By.name('my-text'));
let submitButton = await driver.findElement(By.css('button'));
await textBox.sendKeys('Selenium');
await submitButton.click();
let message = await driver.findElement(By.id('message'));
let value = await message.getText();
assert.equal("Received!", value);
});
});
}, { browsers: [Browser.CHROME, Browser.FIREFOX]});package dev.selenium.getting_started
import org.junit.jupiter.api.*
import org.junit.jupiter.api.Assertions.assertEquals
import org.openqa.selenium.By
import org.openqa.selenium.WebDriver
import org.openqa.selenium.chrome.ChromeDriver
import java.time.Duration
@TestInstance(TestInstance.Lifecycle.PER_CLASS)
class FirstScriptTest {
private lateinit var driver: WebDriver
@Test
fun eightComponents() {
driver = ChromeDriver()
driver.get("https://www.selenium.dev/selenium/web/web-form.html")
val title = driver.title
assertEquals("Web form", title)
driver.manage().timeouts().implicitlyWait(Duration.ofMillis(500))
var textBox = driver.findElement(By.name("my-text"))
val submitButton = driver.findElement(By.cssSelector("button"))
textBox.sendKeys("Selenium")
submitButton.click()
val message = driver.findElement(By.id("message"))
val value = message.getText()
assertEquals("Received!", value)
driver.quit()
}
}Test Runners
If you are using Selenium for testing, you will want to execute your Selenium code using test runner tools.
Many of the code examples in this documentation can be found in our example repositories. There are multiple options in each language, but here is what we are using in our examples:
Install Mocha Test runner using below command in your terminal
Install with npm globally:
npm install -g mocha
or as a development dependency for your project:
npm install --save-dev mocha
and run your tests using below command
mocha firstScript.spec.js
Next Steps
Take what you’ve learned and build out your Selenium code.
As you find more functionality that you need, read up on the rest of our WebDriver documentation.